N1Sシリーズについてのよくある質問
カテゴリー
リモコンについて
急にリモコンが効かなくなった時の対処方法を教えてください
まず、リモコンが電池切れになっていないか、確認をお願いいたします。
電池切れではない場合、下記手順にてリモコンの再ペアリングをお願いいたします。
- リモコンを本体に近づけ、戻るボタン(矢印マーク)とホームボタン(家マーク)を同時に約10秒長押ししてください。
- 画面下に接続完了のメッセージが表示されればペアリング完了です。
リモコンが使えないとき、他の操作方法はありますか?
リモコン以外の操作方法としては、スマートフォンの「JMGO」アプリや「Google Home」アプリがあります。
また、USBにマウスを接続していただくと、カーソルでの操作も可能となります。
上記方法で操作が行える場合は、
設定>リモコンとアクセサリ よりリモコンの接続を一度解除し、再度リモコンの追加をお試しください。
リモコンでスリープや再起動はできますか?
リモコンの電源ボタンを長押しすると、スリープ・シャットダウン・再起動のメニューが表示されます。
映像の設定について
画像モードを変更する方法を教えてください
設定→ディスプレイとサウンド→画像→画像モード
から画像モードを変更することができます。
コントラスト・彩度などを変更する方法を教えてください
コントラストや彩度は画像モード【ユーザー設定】でのみ変更することができます。
設定→ディスプレイとサウンド→画像→画像モード
から画像モードを【ユーザー設定】に変更してください。
その後
設定→ディスプレイとサウンド→画像
から明るさ・コントラスト・彩度・色調・シャープネスを数値で変更することができます。
HDRの設定方法を教えてください
設定→ディスプレイとサウンド→画像→HDR
から、オン・オフを切り替えることができます。
明るさの調整方法を教えてください
設定→ディスプレイとサウンド→画像→明るさ
から10段階で変更することができます。
また、その下の適応明るさをオンにすると、周辺の環境に合わせて自動で明るさを変更します。(N1S Ultimate/Ultra/Pro 4Kのみ)
本体の位置を変えずに画面を小さくする方法を教えてください
プロジェクター設定→画面調整→デジタルズーム
をご利用ください。
なお、ズームをするとその分画質が下がりますのでご注意ください。
フレームレートの低い映像を再生すると、映像が乱れることがあります。解消する方法はありますか?
設定→ディスプレイとサウンド→画像→モーション補正
をオフにしてみてください。
3D映像を見るために必要なものや手順を教えてください
汎用のDLP-Link方式アクティブシャッター3Dメガネが必要となります。
3D 動画を再生した状態で、
設定→ディスプレイとサウンド→画像→3Dモード
より3Dモードをオンにして下さい。
左右(Side-by-Side)、上下(Top-and-Bottom)、ブルーレイ3D(Frame Packing)に対応しています。
台形補正・オートフォーカスについて
前回設定した台形補正、ズーム設定の状態のまま起動することはできますか?
設定→プロジェクター設定→台形補正→台形補正設定→起動時に自動台形補正
をオフにすることで、前回設定の状態で起動できます。(初期値オン)
逆にオンにすると、プロジェクター起動時に自動で台形補正が行われます。
シームレス台形補正とは何ですか
プロジェクターを上下左右に移動した際に自動で台形補正をする機能です。
設定→プロジェクター設定→台形補正→シームレス台形補正
からオン・オフを切り替えることができます。
改めて自動台形補正をしたい場合、どうすればいいですか?
設定→プロジェクター設定→台形補正→自動台形補正
を選択すると、改めてその場で自動台形補正が行われます。
手動で台形補正を調整する方法を教えてください
設定→プロジェクター設定→台形補正→手動台形補正
から調整することができます。
自動障害物回避機能をオンにする方法を教えてください
設定→プロジェクター設定→台形補正→台形補正設定→自動障害物回避
からオン・オフを切り替えることができます。
また、自動障害物回避機能をオンにすると障害物を検知する画面が入るため、シームレス台形補正はオフになりますのでご注意ください。
なお、本機能はN1S Ultimate/Ultra/Pro 4Kのみの機能となります。
スクリーンに合わせてサイズ調整する方法を教えてください
【N1S Ultimate/Ultra/Pro 4Kの場合】
設定→プロジェクター設定→台形補正→自動画面調整
から行うことができます。
なお、スクリーンフィット機能は、四辺に黒い枠があるスクリーンに適応いたします。
【N1S 4K/N1S/N1S Nanoの場合】
この機能を使用するためには「JMGO」アプリが必要となります。
なお、スクリーンはフチが黒くなっている必要があります。
①スマートフォンの「JMGO」アプリを開きます。
②プロジェクター名を選択して接続します。
③ホーム画面の「スマートスクリーンフィット」を選択します。
④アプリ上でスクリーンを撮影してください。
⑤正しく写真が撮影されていた場合、スクリーンフィットが始まります。エラーが表示された場合は、再度写真を撮りなおしてください。
自動台形補正がうまくいかない場合の対処方法を教えてください
プロジェクター本体を投影面から約1.6m離し、正面から投影した状態で以下の設定をしてください
設定→プロジェクター設定→台形補正→台形補正アライメント調整
フォーカスを調整する方法を教えてください
設定→プロジェクター設定→フォーカス→手動フォーカス
から調整することができます。
フォーカスがうまく合わない場合の対処方法を教えてください
設定→プロジェクター設定→フォーカス→フォーカス設定→オートフォーカス調整
をすることで改善されます。
こちらをお試しいただいてもフォーカスが合わない場合は、本体の初期化をお試しください。
オーディオの設定について
音量を調整する方法を教えてください
リモコンの音量ボタンを押すことで調整することができます。
サウンドスタイルを変更する方法を教えてください
設定→ディスプレイとサウンド→音→サウンドスタイル
から変更することができます。
システム音をオフにすることはできますか?
設定→システム→電源と省エネ設定→システム音
からオン・オフを切り替えることができます。
外部スピーカー・サウンドバーとプロジェクターを接続する方法を教えてください
主に下記3つの方法で接続することができます。
- eARC対応HDMI 2.1端子
- 3.5mmヘッドホン端子
- Bluetooth(AAC、SBCに対応)
HDMI接続したスピーカー・サウンドバーから音が出ない場合、どうすればよいですか?
- HDMIケーブルが、eARC対応HDMI 2.1端子に接続されているかをご確認ください。
- デジタル出力(設定→ディスプレイと音→オーディオ出力→デジタル出力)を「バイパス」に、また他の設定に変更し、音声が出るかご確認下さい。
- 接続機器側の「HDMIコントロール」設定が「オン」になっているかご確認下さい。
- 他のHDMIケーブルをお試しください。
- お持ちのHDMIケーブルでテレビとスピーカーを接続して問題がないかご確認下さい。
- お持ちのHDMIケーブルでプロジェクターと他の機器を接続して問題がないかご確認下さい。
Bluetoothスピーカー・イヤホンをプロジェクターとペアリングするにはどうすれば良いですか?
設定→リモコンとアクセサリ→アクセサリのペア設定
からBluetoothデバイスを検索し、接続してください。
外部接続機器について
HDMI再生機器で再生できない場合の対処方法を教えてください
- 別のHDMIケーブルをお試しください。
- お持ちのHDMIケーブルでプロジェクターと他の機器を接続し、問題が機器側にないか確認してください。
- お持ちのHDMIケーブルでテレビと機器を接続し、正常に動作するか確認してください。
- 接続した機器のHDMI出力の解像度 (Hz) を、プロジェクターに合わせて調整してください。
- HDMIバージョンを変更してみてください。設定→入力→HDMI EDID バージョン
USBメモリに保存してある動画をプロジェクターで再生したり、プロジェクター本体に移動したりするにはどうすればいいですか?
再生する方法
①デバイスをUSBポートに接続します。
②プリインストールされた「MMP」が自動的に起動します。
③動画を再生する場合は、「VIDEO」を選択します。
④USB内のファイル一覧が表示されます。再生したい動画ファイルを選択ください。同じフォルダ内の動画は順にリピート再生されます。
※USBのフォーマットはFAT32とNTFSのみ対応しています。
プロジェクター本体に移動する方法
① Google Playストアから、ファイル管理アプリ(File Commander)をダウンロード
② アプリを開くとアクセス許可を求めるポップアップが表示されます
③ アプリの設定画面に移動するので一番下の「権限」を選択します
④ 「すべてのファイルの管理の許可」を選択します
⑤ ポップアップが表示されるので、許可を選択します
⑥ アプリに戻り、差し込んだUSBを選択すると、USB内のファイル一覧が表示されます USBのフォーマットはFAT32とNTFSのみ対応しています。
⑦ コピーしたいファイルを選んだ状態で右ボタンを押すと設定アイコン(3つの点が縦に並んだアイコン)に移動するので決定を押します
⑧ メニューが表示されるのでコピーを選択します
⑨ 左側のメニューから内部ストレージを選択します
⑩ コピーしたファイルを貼り付けたい場所に移動し、右上のペーストアイコンを選択します
⑪ ファイルが貼り付けられます
スマートフォンからミラーリングする方法を教えてください
スマートフォンの画面をそのままミラーリングされたい場合は、ご利用の機種によって操作方法が異なります。
また、プロジェクターとスマートフォンを同じWi-Fiに接続した状態で行ってください。
【iPhone】
プロジェクターの「アプリ」から「AirMirror」アプリをダウンロードして、起動して下さい。
iPhoneの画面を下から上にスワイプしてコントロールセンターを表示し、ミラーリングアイコンからアプリに表示されたデバイス名を選択するとミラーリングが開始されます。
【Android】
スマートフォンの「GoogleHome」アプリからプロジェクターを選択してください。
「画面をキャスト」というボタンをタップするとミラーリングが開始されます。
【各アプリをストリーミングする方法】
ストリーミングしたいアプリを起動し、キャストアイコンをタップします。
プロジェクター名を選択するとストリーミングが開始されます。
PCからミラーリングする方法を教えてください
プロジェクターとPCを同じWi-Fiに接続した状態で行ってください。
- PCでGoogle Chromeを立ち上げます。
- 右上の設定アイコンをクリックし、設定メニューの中の「キャスト」をクリックします。
- プロジェクター名を選択するとミラーリングが開始されます。
設置について
N1Sシリーズの投影距離を教えてください
投影距離は、台形補正のかかっていない状態で、1.0mで40インチ、1.6mで60インチ、2.1mで80インチ、2.6mで100インチ、4.0m 150インチとなります。
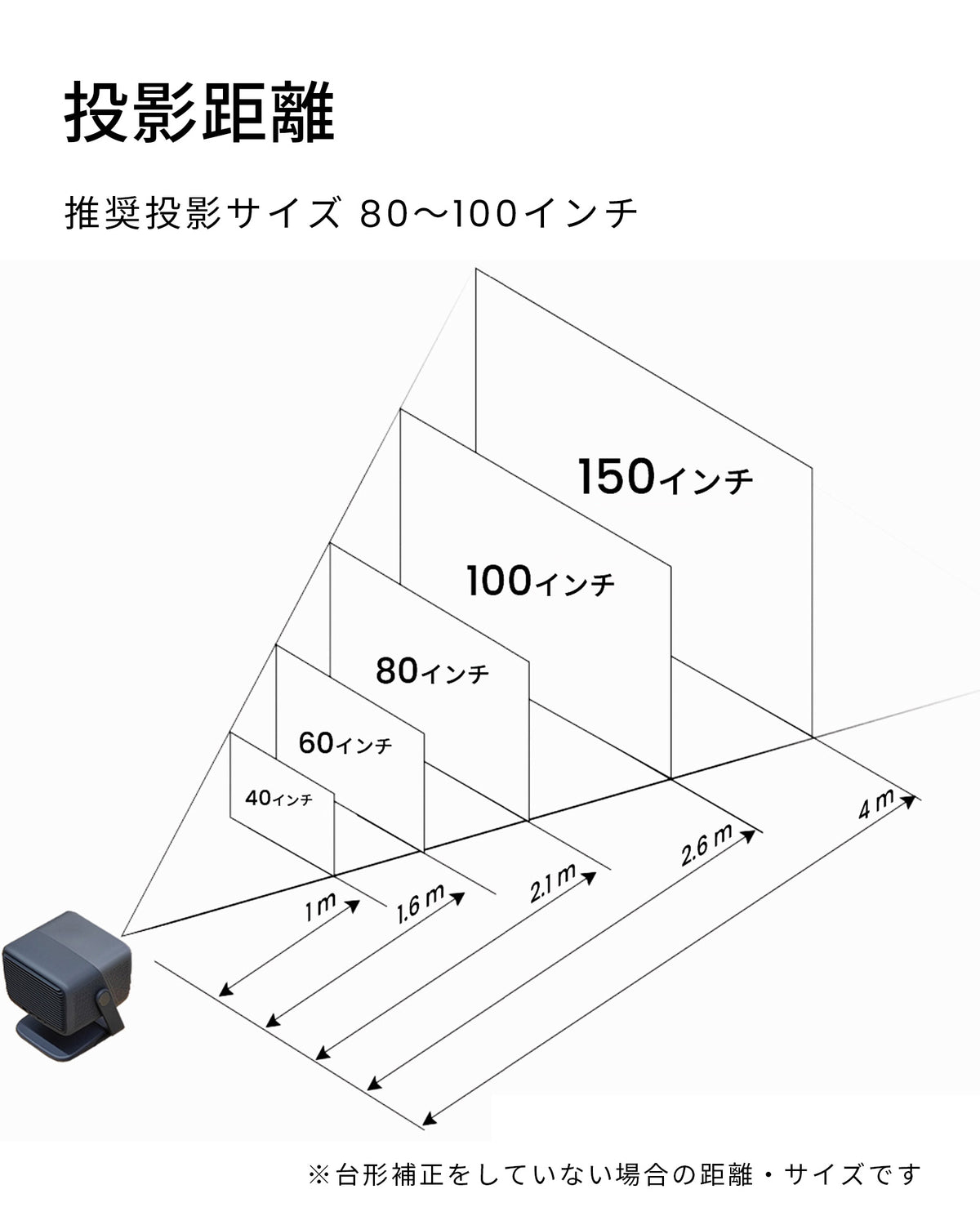
ジンバルを動かないように固定することはできますか?
ジンバルと本体の接続部分の楕円のカバーを外していただき、付属の六角レンチで、時計回りに3か所のねじ穴を締めていただければ、上下回転の固定が可能です。
カバーを外す際は、ツメのない上部左右の隙間(画像参照)に精密ドライバー等を差し込み、優しく外してください。力を掛けるとツメが折れることがあります。
外部デバイスを接続した際、重みで動くようなときは、1/3回転ほど軽く締めていただければ解消します。

天吊りはできますか?
N1S Ultra 4K/Pro 4Kの底面には、汎用のねじ穴がなく、専用の天吊り金具をご使用いただく必要がございます。
天吊り金具のご購入はこちら
N1Sは汎用の1/4インチボルト穴(三脚用ネジ穴)がございますので、市販の金具をご使用いただけます。
推奨のスクリーンを教えてください
N1Sシリーズは、強力なレーザー光源を搭載しているため、投影するスクリーンとの相性によって映像のざらつき(スペックルノイズ)が出る場合がございます。
特に、より明るく投影できるよう、スクリーンに反射加工をかけたものですとスペックルノイズが発生しやすくなります。
VIIVDSTORM 高輝度レーザープロジェクター用スクリーン(N1S Ultra 4K/Pro 4Kなどの2000ANSI以上の製品の場合)や、反射加工の無いマットな白のスクリーンなどは、スペックルノイズが出にくくN1Sシリーズに適しています。
インターネットについて
プロジェクターがWi-Fiに接続できない場合はどうすれば良いですか?
- ホーム画面のWi-Fiアイコン、または設定→ネットワークとインターネットよりWi-Fiのオフ→オンをして接続可能か確認ください。
- 利用可能なネットワークに、ご自宅のWi-Fiが表示されていなければ「すべて表示」を選択して、探してみてください。
- それでも表示されなければ、「新しいネットワークを追加」から手入力で接続をお試しください。
- それでも接続できなければ、Wi-Fiルータを再起動していただき、本体も再起動して、再度接続をお試しください。
- 以上をお試しいただいても接続できなければ、本体の初期化をお試しください。
設定→デバイス設定→デバイス情報→工場出荷時にリセット
有線LANに接続できますか?
有線ネットワークポートを搭載していませんが、別途USB LANアダプタをご利用いただければ、USBポートから有線LAN接続が可能です。
システム・機能について
たまに動作が不安定になることがあります。解消方法を教えてください
ご利用のアプリのアップデートがあると随時バックグラウンドで更新が入ります。
その際動作が不安定になる場合がございます。
設定→アプリ→アップデートの管理→利用可能なアップデートを表示
よりアップデート保留中のアプリがあれば 全てアップデートをしてください。
また
「アプリの自動更新」をオフにしていただき、ゲームや動画の視聴以外の時間に手動でアップデートをするようお試しください。
ファームウェアを更新する方法を教えてください
設定→システム→デバイス情報→システムアップデート
より最新のファームウェアにアップデートが可能です。
本体を初期化する方法を教えてください
設定→システム→デバイス情報→リセット
にて初期化が可能です。
なお、ダウンロードしたデータやログイン中のアカウント設定などもすべて初期化されますのでご注意ください。
製品のシリアルナンバーを確認する方法を教えてください
設定→システム→デバイス情報→ステータス
よりシリアル番号の確認が可能です。
また、本体底面にもシリアルナンバーの記載がございます。
視力保護機能とは何ですか?
投影中のプロジェクターを直視すると、強力な投影光によって目を痛める恐れがあります。
そういった事故を防止するため、プロジェクターの正面に人や動物が立った際、プロジェクターからの光を弱める機能です。
視力保護機能を解除する方法を教えてください
設定→プロジェクター設定→視力保護機能
からオン・オフ、強弱を切り替えることができます。
N1シリーズとの違いを教えてください
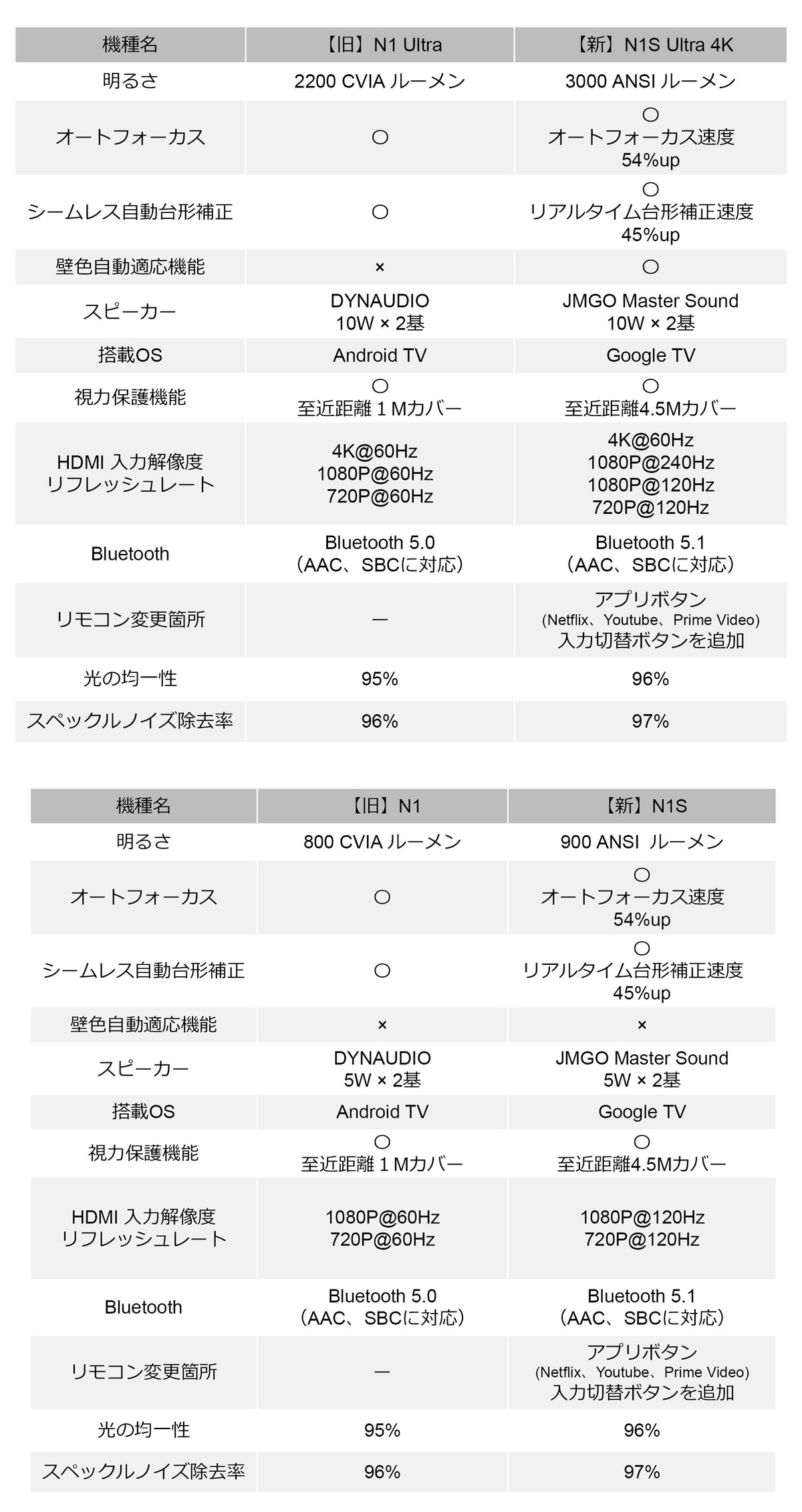
改善しない、またはご不明点がある場合、弊社サポートまでお問い合わせください。

